这段时间用到了流媒体数据传输的TCP和UDP方式,感觉vlc可以做这方面的demo,这里总结下,也方便我以后查阅。
简介
VLC主页:http://www.videolan.org
VLC不仅仅是个播放器,也可以作为流媒体服务器使用。这个网上有相关的资料,我就不多说了。
声明下本文用的VLC版本:2.0.3
用VLC搭建基于UDP的流媒体服务器
流媒体服务器大多数是基于UDP的,这个在VLC中也有好几种实现,我这里只列出我用到的几个。
1
、UDP(legacy)传统模式
服务端操作
打开“媒体——流”选项,如图所示:
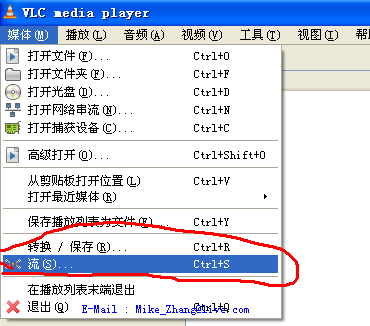
点击“添加”按钮选择流媒体文件,然后点击“串流”按钮
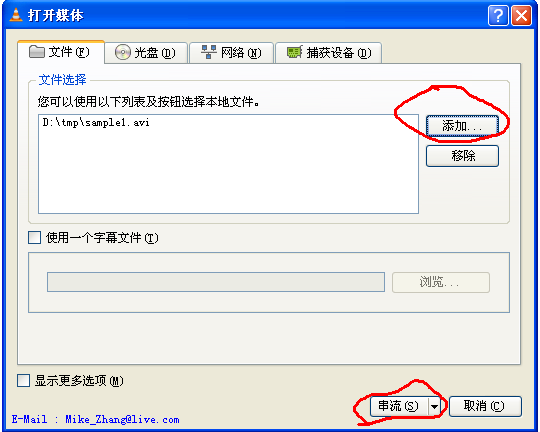
点击“下一个”后,在“目标设置”界面选择“UDP (legacy)”,然后点击添加按钮
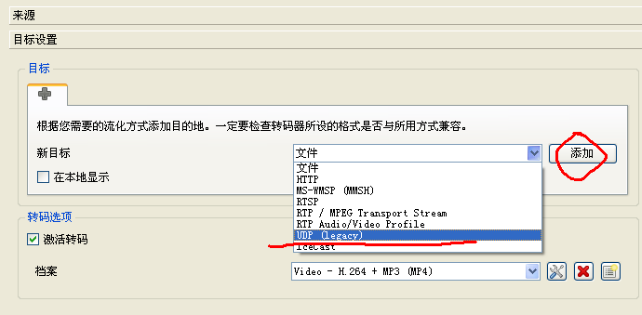
填上目标ip地址,并在“转码选项”中选择相应的编码类型(这个视情况而定)
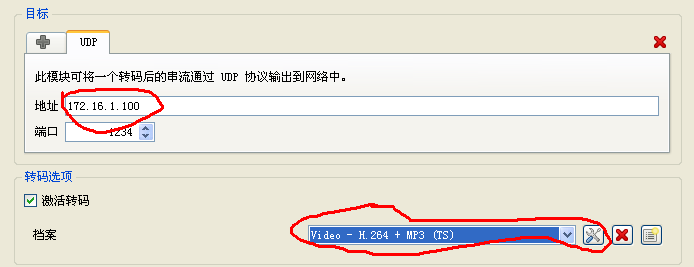
可以点击“下一个”进行相关设置,也可以点击“串流”来完成服务端的设定。这里我点击“串流”完成服务端的设定。
客户端操作
点击“媒体——打开网络串流”,在弹出的框中输入“udp://@1234”,点击“播放”按钮即可。
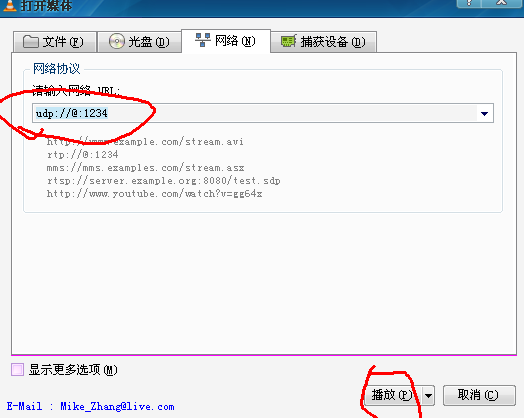
通过界面操作比较简单,但如果经常进行此类工作的话,脚本是比较靠谱的。
命令行操作方式
服务端(172.16.1.1):
2
2
客户端(172.16.1.100):
2
2
2
、RTP方式
虽然有基于TCP的RTP,但抓包发现,VLC的RTP是基于UDP的。
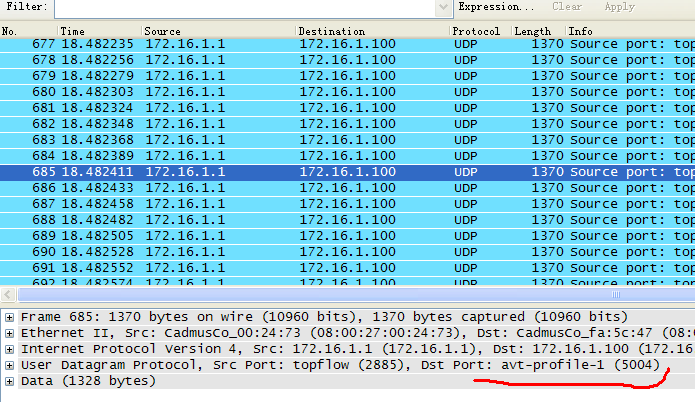
服务端操作
前几步和“UDP(legacy)传统模式”类似,这里不再赘述。主要是在目标里面选择“RTP / MPEG Transport Stream”这个选项,如图所示:
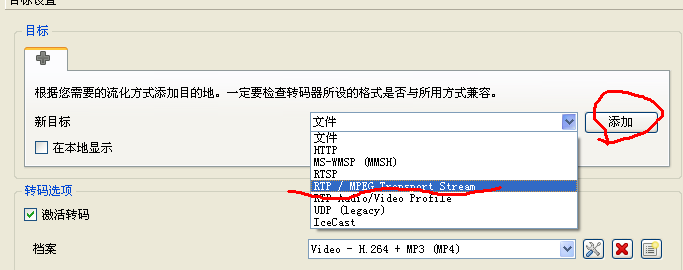
填IP,选端口:
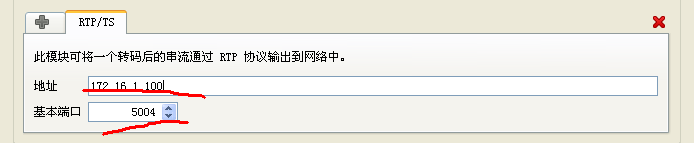
点击“串流”按钮即可完成服务端操作。
客户端操作
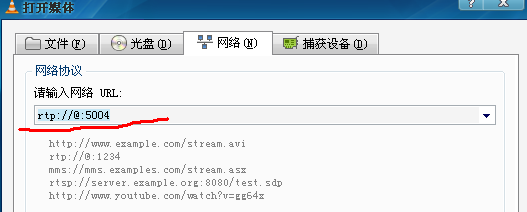
点击“播放”按钮即可。
命令行操作方式
服务端(172.16.1.1):
2
2
客户端(172.16.1.100):
2
2
3
、RTSP方式
RTSP方式是通过RTP进行流媒体数据的传输的,VLC的实现也是基于UDP的。这种方式网上的参考资料比较多,我就不截图了,直接叙述命令行方式的操作。
命令行操作方式
服务端(172.16.1.1):
2
2
客户端(172.16.1.100):
2
2
用VLC搭建基于TCP的流媒体服务器
VLC的http方式搭建的流媒体服务器是用TCP方式进行数据传输的,这里就以这个为例子了。
HTTP方式
这个的界面操作和RTSP的类似,就不赘述。
命令行操作方式
服务端(172.16.1.1):
2
2
客户端(172.16.1.100):
2
2
好,就这些了,希望对你有帮助。
- E-Mail : Mike_Zhang@live.com
- github :https://github.com/mike-zhang
- QQ群 : 550747085
