本文是《CentOS7环境安装Kubernetes四部曲》的第三篇,在前面两篇我们先将实战用的机器做统一处理,再完成rancher的安装,并且将Kubernetes的master节点准备完毕,本章我们将一台机器作为node加入到kubernetes环境中来;
机器信息
整个环境由两台CentOS7的机器组成,如下:
master
192.168.119.129
主控制节点
2G
node1
192.168.119.130
业务节点
4G
将机器加入到K8S环境
master机器的IP是192.168.119.129,所以在浏览器打开地址192.168.119.129:8080,左上角选择我们在上一章新增的环境,可以看到如下图的页面,点击红框中的“添加主机”:
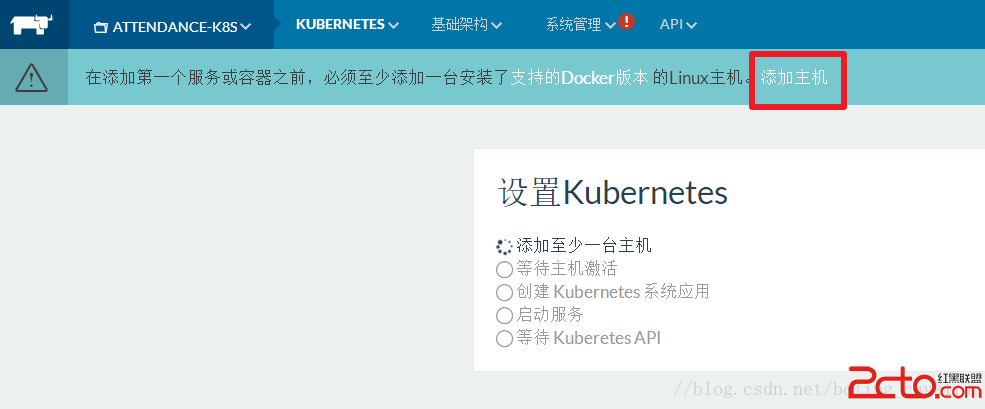
2. 如下图,在页面上确认红框中的IP地址是不是你的master机器对外暴露的地址(多网卡的机器要关注),确认无误后点击“保存”
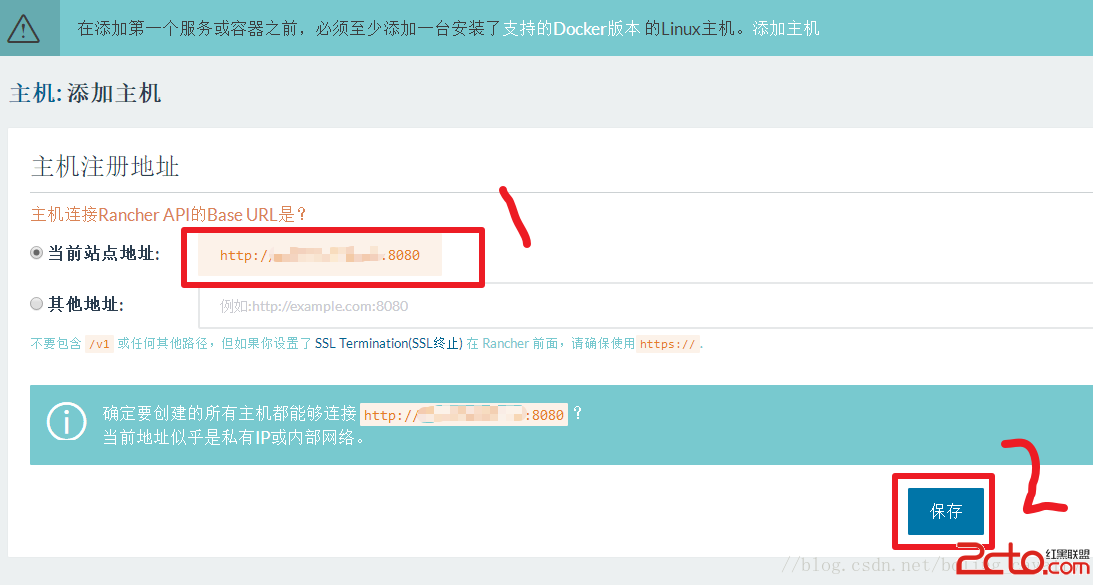
3. 如下图,点击红框按钮,会将此按钮左侧的文本信息复制下来:
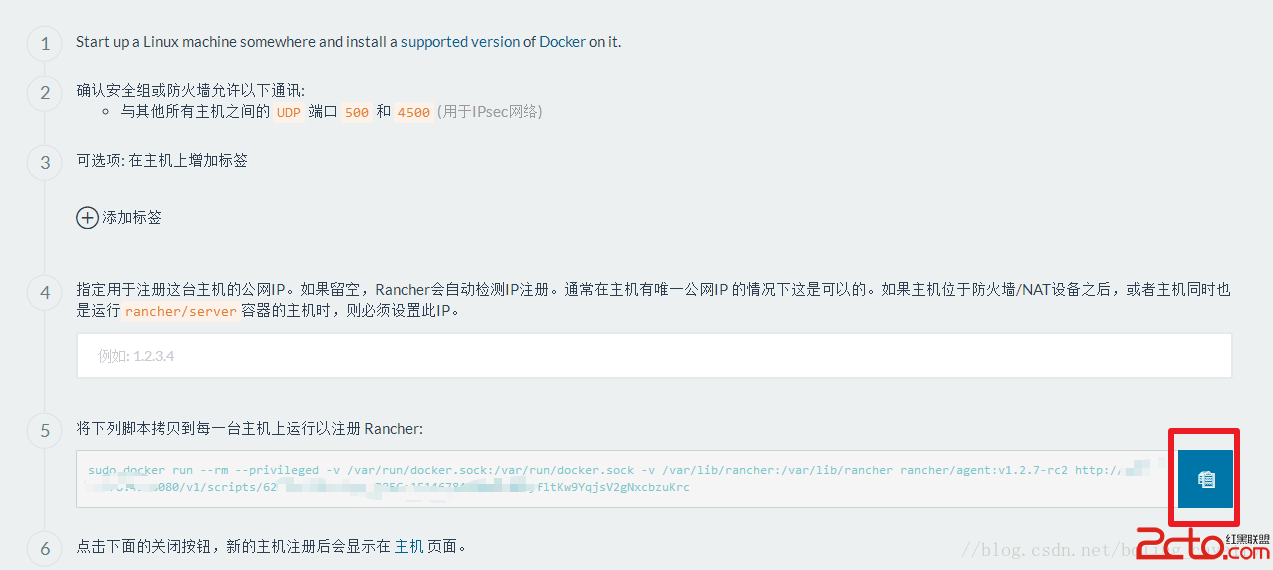
4. 登录业务节点机器192.168.119.130,执行上一步中复制的文本,该命令会先下载docker镜像,然后启动容器去加入到K8S环境,此时再去刷新管理页面,见到如下图所示,已经感知到机器的加入,开始接下来的一系列操作,此时请耐心等待:
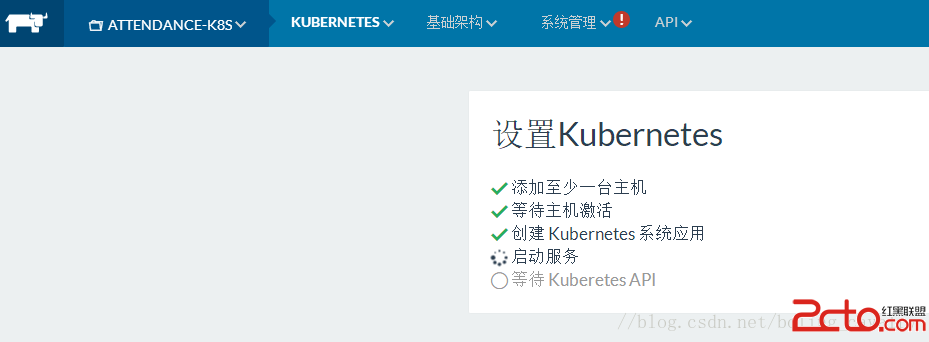
5. 节点加入成功后,页面如下图所示,点击红框中的按钮就进入了K8S的dashboard:
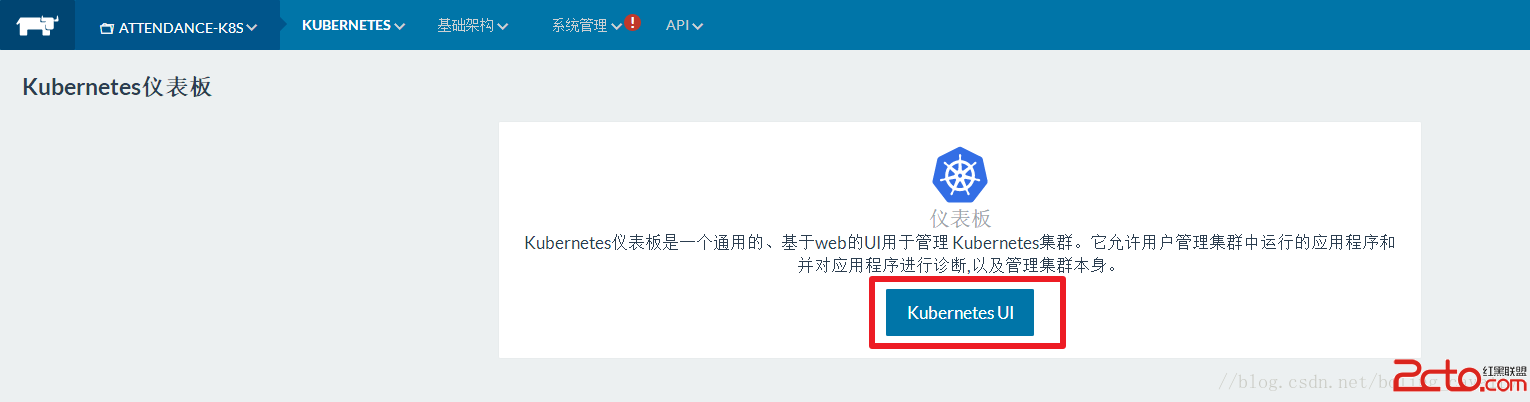
至此,我们已经完成了节点机器加入K8S环境的操作,接下来我们快速体验在K8S环境创建Pod和Service的操作;
体验K8S环境
创建一个文件tomcat.yaml,内容如下:
2
3
4
5
6
7
8
9
10
11
12
13
14
15
16
17
18
2kind: Deployment
3metadata:
4 name: tomcat001
5spec:
6 replicas: 1
7 template:
8 metadata:
9 labels:
10 name: tomcat001
11 spec:
12 containers:
13 - name: tomcat001
14 image: tomcat:7.0.82-jre7
15 tty: true
16 ports:
17 - containerPort: 8080
18
- 在dashboard页面上传这个tomcat.yaml文件,操作如下图所示:

3. 等镜像下载和容器创建成功后,在dashboard的部署页面可以看到tomcat001的部署情况,如下图:

4. 创建一个文件tomcat-svc.yaml,内容如下:
2
3
4
5
6
7
8
9
10
11
12
2kind: Service
3metadata:
4 name: tomcat001
5spec:
6 type: NodePort
7 ports:
8 - port: 8080
9 nodePort: 30018
10 selector:
11 name: tomcat001
12
- 在dashboard页面上传这个tomcat-svc.yaml文件,操作如下图所示:
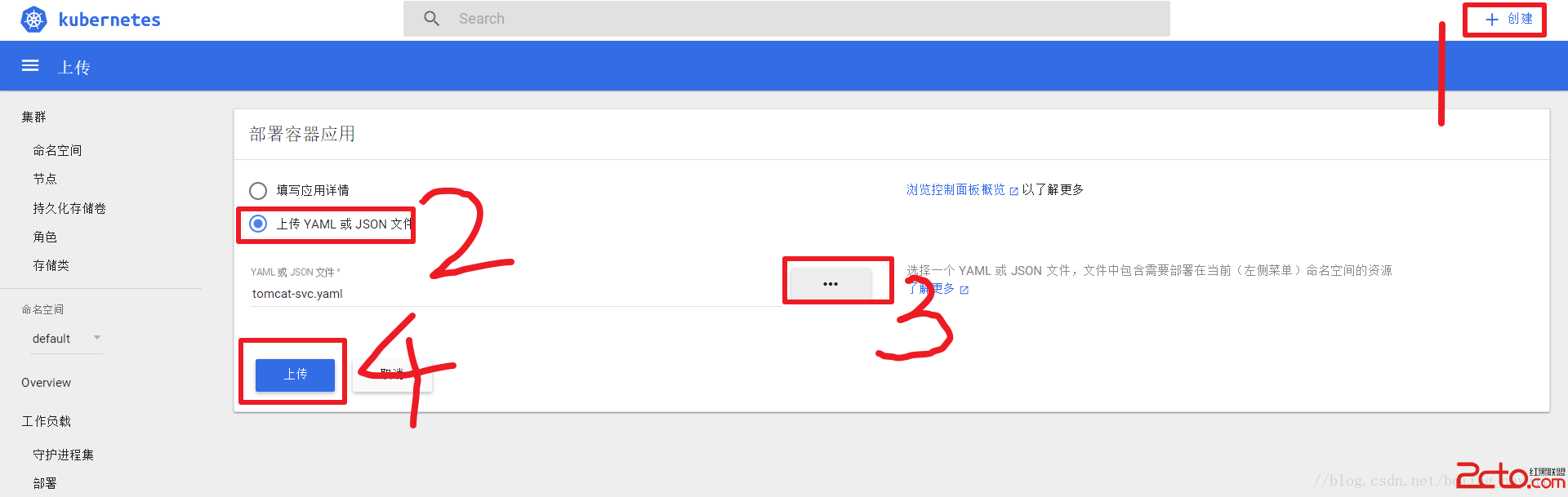
6. 在dashboard的服务页面,可以看到我们刚刚部署的服务,如下图所示:
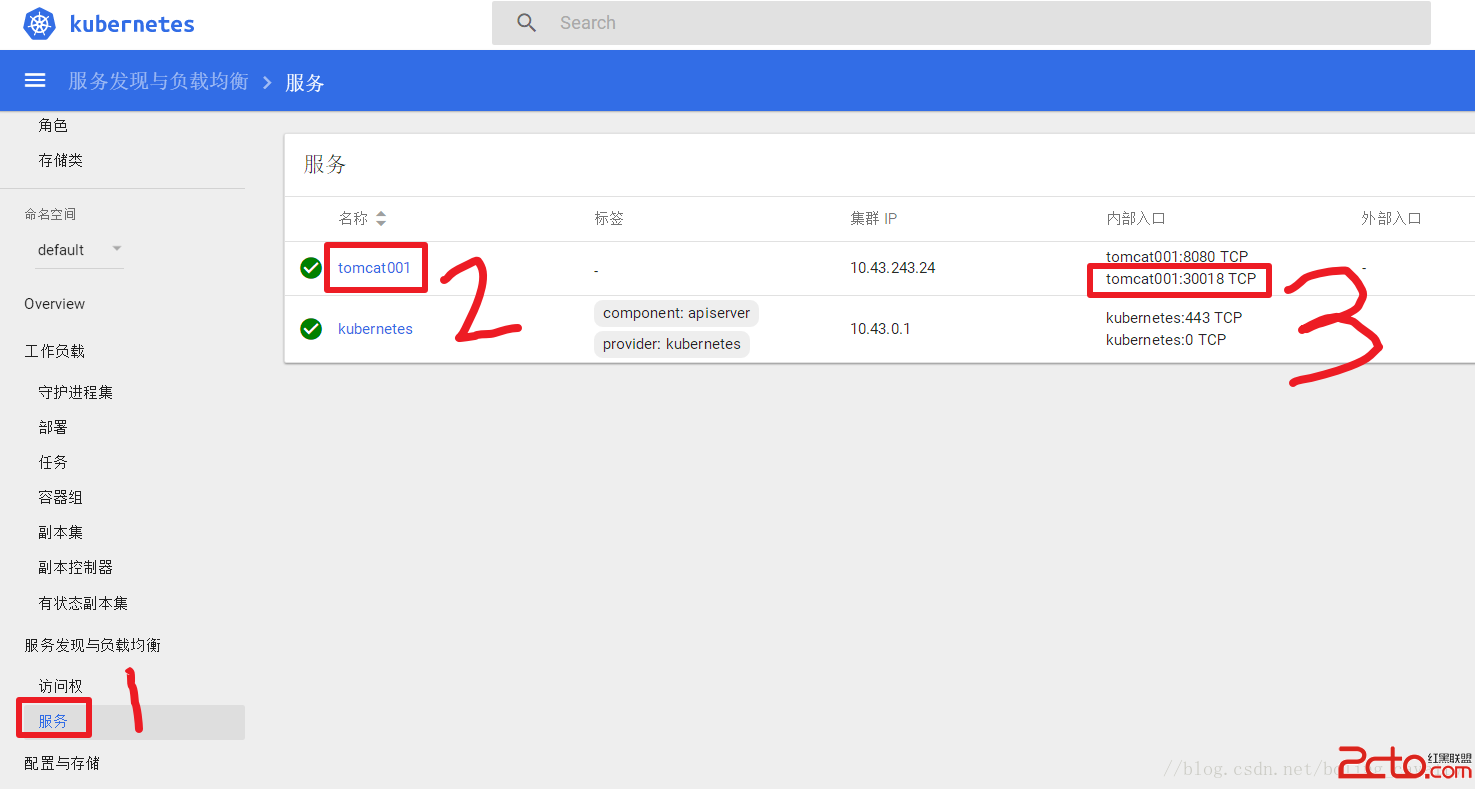
7. 业务节点的IP地址是192.168.119.130,所以在浏览器访问192.168.119.130:30018,可以访问刚才创建的tomcat容器,如下图:
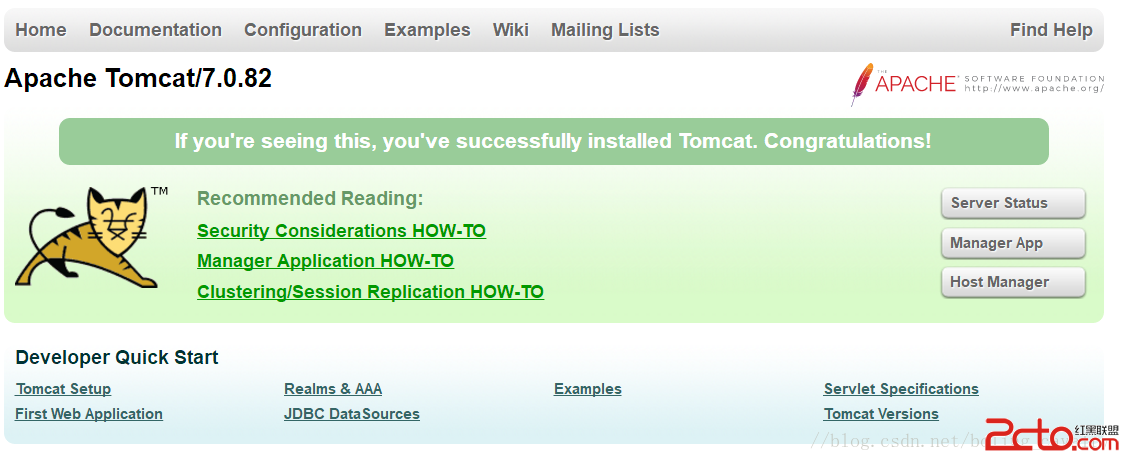
至此,添加节点以及快速体验K8S服务的实战就全部完成了,但是仅凭dashboard页面提供的服务,我们无法对K8S做更多操作。
