目录
-
一、制作U盘PE系统盘
-
- 准备U盘
-
- 下载制作U盘启动盘工具
-
- 制作U盘启动盘
-
二、下载必须的文件
-
- Windows系统ISO镜像文件
-
- 驱动BootCamp
-
- 将ISO和BootCamp都拷贝到U盘启动盘
-
三、安装Windows
-
- 苹果MacBook Air重建硬盘分区
-
- 正式安装Win10单系统
-
- inaccessible_boot_device 解决方法
-
至此,Macbook Air 安装Windows系统(我的是Win10)成功!搞了好几天,累……
一、制作U盘PE系统盘
我们要用U盘作为安装介质,U盘的系统是Win8PE或Win7PE。
1. 准备U盘
8G或以上大小,因为要存放:ISO文件、 Macbook Air 上运行Windows系统必须的驱动程序等文件。
2. 下载制作U盘启动盘工具
比如大白菜,博主就是使用它。选择并下载安装UEFI版,下载地址:http://www.dabaicai.pw/
至于为什么要用UEFI版,是因为苹果 MacBook Air笔记本就是使用uefi这种启动模式。它的主板没有BIOS设置,只有默认的UEFI启动模式(efi Boot启动)。所以要选用能UEFI引导带Win8 PE的U盘启动盘启动电脑,在Win8 PE下安装Win10单系统。点击查看参考文章。
然后按照官方教程,制作U盘启动盘,点击查看教程。
3. 制作U盘启动盘
参考上方的教程即可,注意第二步,默认选择大白菜默认的ISO即可,不要选择自己下载的ISO文件。
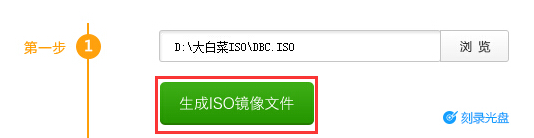
U盘启动盘制作完成,是不是还比较容易。那就继续。
二、下载必须的文件
1. Windows系统ISO镜像文件
可以根据你自己的需要,下载不同版本的Windows系统ISo镜像文件。我个人喜欢用Win10企业版2016长期服务版。
点击前往选择下载64位版本。
至于为什么一定要64位的系统,是因为2015年以后的MacBook Air就必须用uefi+gpt模式安装系统,而且只能安装64位的Win8以上版本的系统。点击查看参考文章。
2. 驱动BootCamp
BootCamp 是在苹果电脑上运行Windows系统必须的驱动程序,不然你首先安装了系统也会开机失败蓝屏,再者你进入系统后无法使用键盘、无线网卡等。
所以,要根据你的苹果机型选择并下载对应版本的BootCamp备用。 点击选择并下载。
3. 将ISO和BootCamp都拷贝到U盘启动盘
- ISO文件拷贝到U盘启动盘的ISO文件夹下
- 在U盘启动盘里自行创建文件夹存放BootCamp
三、安装Windows
1. 苹果MacBook Air重建硬盘分区
- 把制作好的Win8PE x64 位启动U盘,插到苹果MacBook Air电脑上。开机/重启时,听到 “咣”的一声后,立即按住“optin键”(外接键盘是ALT),选择U盘,按回车进入Win8PE系统。
注:进入PE系统过程会比较慢,耐心等待,就会出现Windows的图标界面,然后就出现PE系统(就是和Windows界面差不多的一个系统)。
- 在Win8PE下,用DiskGenius专业版删除Air的逻辑分区、主分区和扩展分区:
将整个硬盘由MBR格式转换为GPT(GUID)格式(步骤:硬盘→转换分区表类型为GUID格式)。
(注:第一次进入的新机,其硬盘一般是GPT格式的,这样就不需要转换格式了 。)
- 接下来是重新分区:
依次点击“硬盘”→“快速分区”,对硬盘进行分区。“分区数目”和容量根据自己需要去调整。
“分区表类型”选择“GUID”,
勾选“创建新ESP分区”,并记住这个ESP分区的盘符。
ESP是引导分区,用于存放系统引导文件。如果不创建ESP分区,系统就无法引导。
不勾选“创建MSR分区”。
勾选“对齐分区到此扇区数的整数倍”,选择“4096”扇区。这样可以实现硬盘分区的4K对齐,对固态硬盘非常重要。
在GPT分区表里,Windows系统的启动文件(bootmgfw.efi、BCD)是存放在ESP分区(FAT分区)里。有些厂家预装的Win8系统将该FAT分区称之为ESP分区或EFI分区。ESP和EFI分区一般都是隐藏的FAT分区。
- 苹果MacBook Air重建硬盘分区的内容,系参考:点击查看引用文章。
2. 正式安装Win10单系统
- 在Win8PE下,运行WinNTSetup硬盘安装器,选择顶端右边的第二个“Windows Vista/7/8/2008/2012”选项卡。
- 在第一行, 点击“选择包含Windows安装文件的文件夹”右端的“选择”按钮。定位到你的Win10 ISO镜像文件解压后所在的文件夹中的sources目录下后缀是“intstall.wim”或者是“install.esd”的安装文件。
- 在第二行,点击“选择引导驱动器”右端的“选择”按钮。选择ESP分区(盘符一般是(Z:),也可能是其他,注意看实际情况)作为引导分区。注:“ESP分区”的盘符一般是(Z:),其盘符以DiskGenius显示的为准! 这一步非常关键,因为如果你把引导盘符选错了,就无法引导系统。
【引导分区是指Windows启动,首先要有引导。其引导信息一般都存放在FAT分区中。如果是采用Legacy+MBR模式安装系统,你的系统装在C盘,那么C盘就是引导信息所在的盘。我们在这里是采用UEFI+GPT模式安装系统,其引导信息存放在esp分区。所以引导驱动器必须选择esp分区!】
在第三行,点击“安装磁盘的位置”右端的“选择”按钮,选择要安装Win10系统的盘符,一般是选择C盘。“安装磁盘的位置” 就是安装系统的位置,你系统想装进哪一个磁盘,就点击“选择”选择那个磁盘。
选择要安装的Win10(或其他Windows系统)具体版本。选择版本指的是映像中所包含的系统版本(一般MSDN中会包含4-5个映像,如企业版、专业版、家庭版等)
最后点击“开始安装”按钮,这时会弹出“都准备好了吗?”窗口,再次确认安装文件、引导驱动器、安装驱动器是否正确:在“引导扇区”选择“使用Bootsect.exe更新引导代码”,右边框选择(Uefi)。如果选择(All),则可以同时支持BIOS和UEFI引导。(我还没验证选择Uefi和All的区别,目前选哪个都没问题)点击确定,系统便开始安装。系统安装过程中,WinNTSetup会顺带处理好引导。安装进度条走完后,会提示重启或者手动重启。
- 重启的时记得按住option键,选择Windows硬盘继续完成Windows的安装。
- 以上正式安装Win10单系统部分,参考以下文章:点击查看引用文章。
到这里up主以为一切妥妥的,但是却在重启之后Windows10出现蓝屏 – INACCESSIBLE_BOOT_DEVICE错误,继续搞……
3. inaccessible_boot_device 解决方法
话不多说,直接连接到其他博主的资源:点击查看解决方法。
